글리치 효과 넣기
- 작업시간 : 20분
- [메조틴트] 효과를 적용하여 글리치 효과 만들기
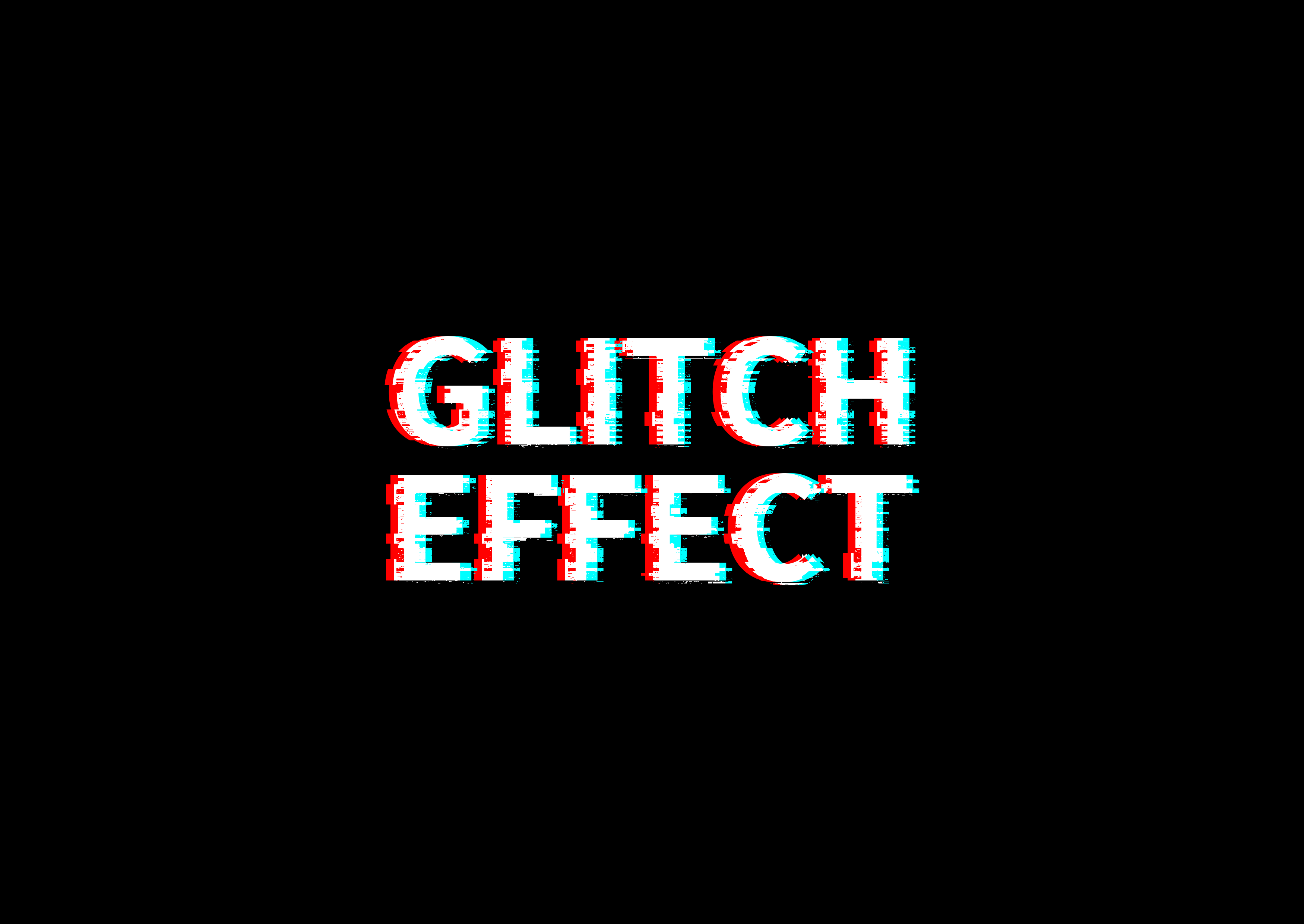
1. 배경 레이어 생성 / 텍스트 입력
배경 레이어 생성하여 검은색 배경을 적용. 텍스트 입력하여 세팅을 한다. 이후 텍스트는 고급 개체로 변환을 해주고, Ctrl+J로 레이어를 2번 복사해준다.
* 텍스트는 굵은 폰트로 적용하는게 효과가 눈에 띄기 때문에 굵은 느낌으로 효과를 넣는 것을 추천한다. 레이어를 2번 복사해 주는 이유는 색깔이 2가지를 추가해줘야 하기 때문이다.
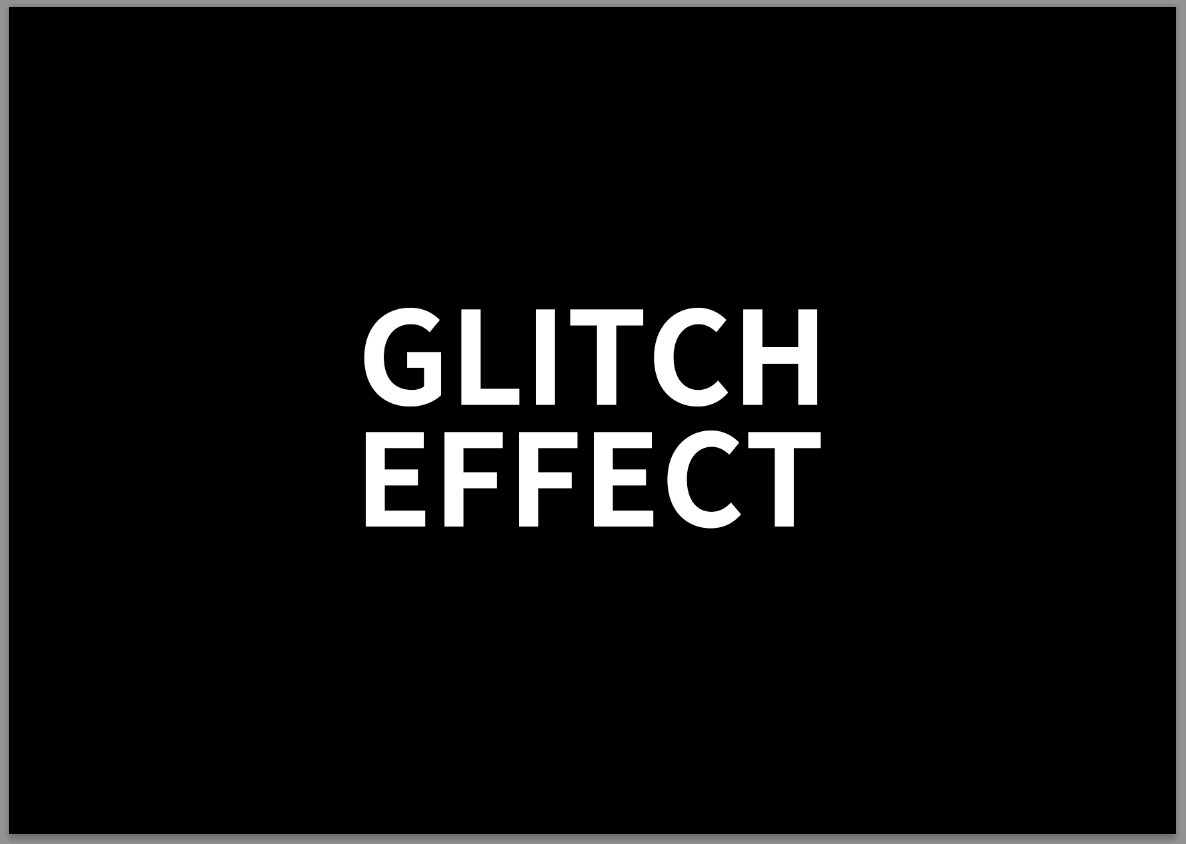
2. 텍스트 스타일 변경
- RGB를 조절을 해주는 방법으로 진행.
"복사한 레이어1"을 선택하여 [레이어 스타일] - [혼합옵션]에서 채널을 GB만 선택 → 동일한 방법으로 "복사한 레이어2"를 선택하여 채널을 R만 선택 → 그 후 방향키를 이용해 양 옆으로 레이어를 이동해 주면 아래의 이미지가 완성이 될 것이다.
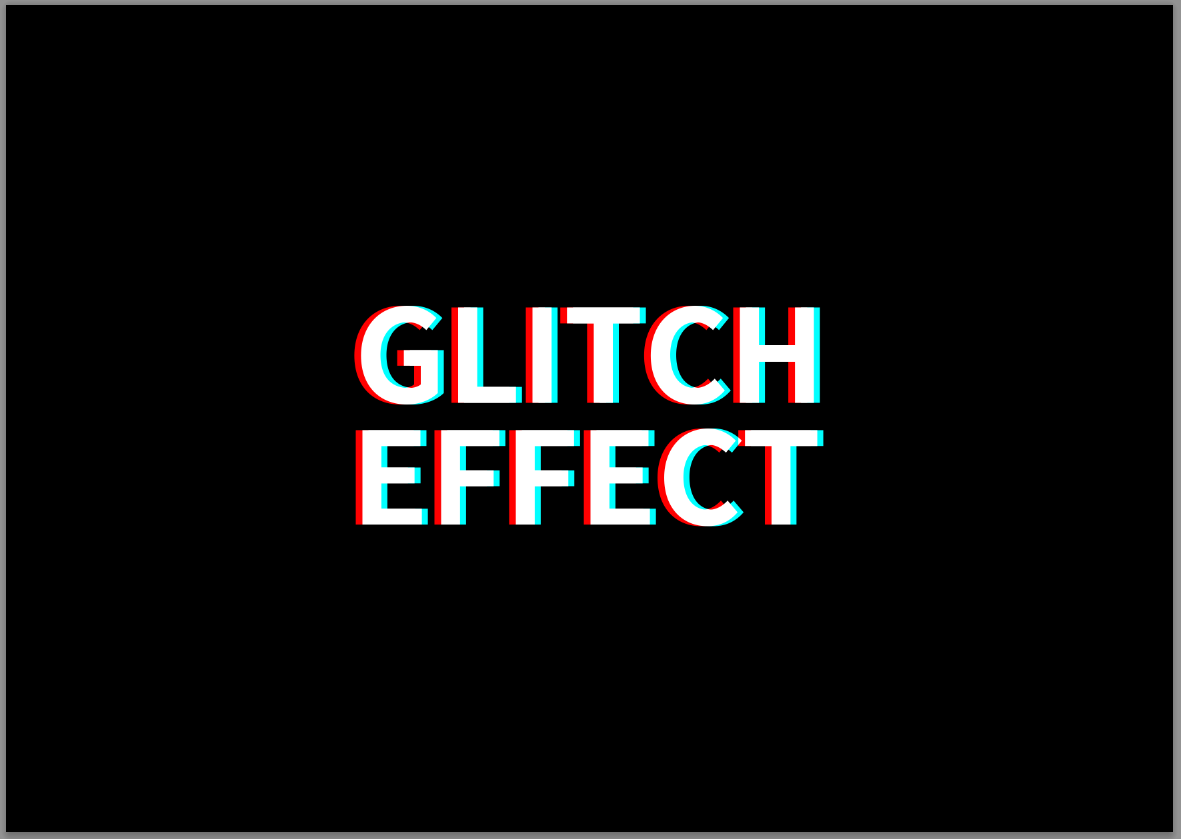
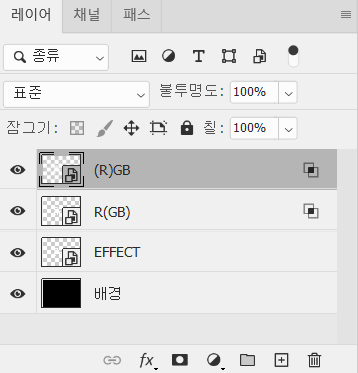
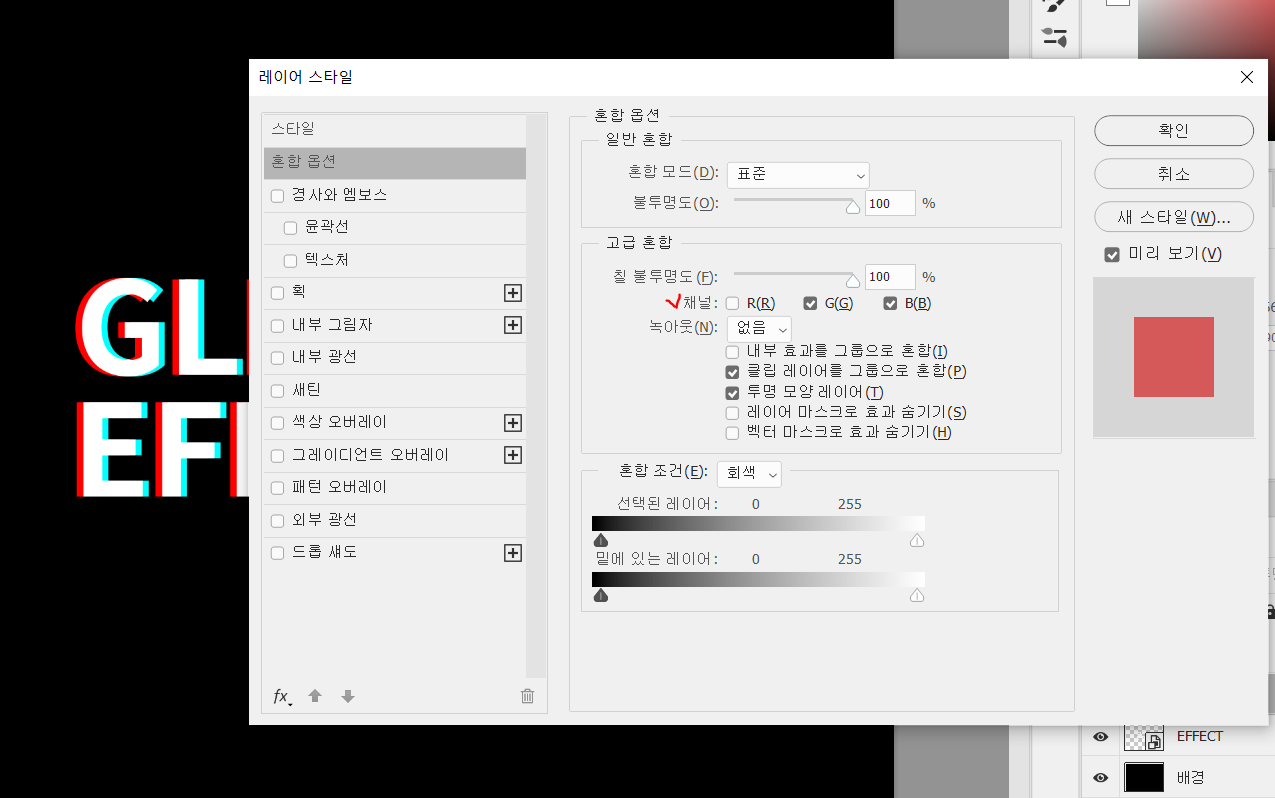
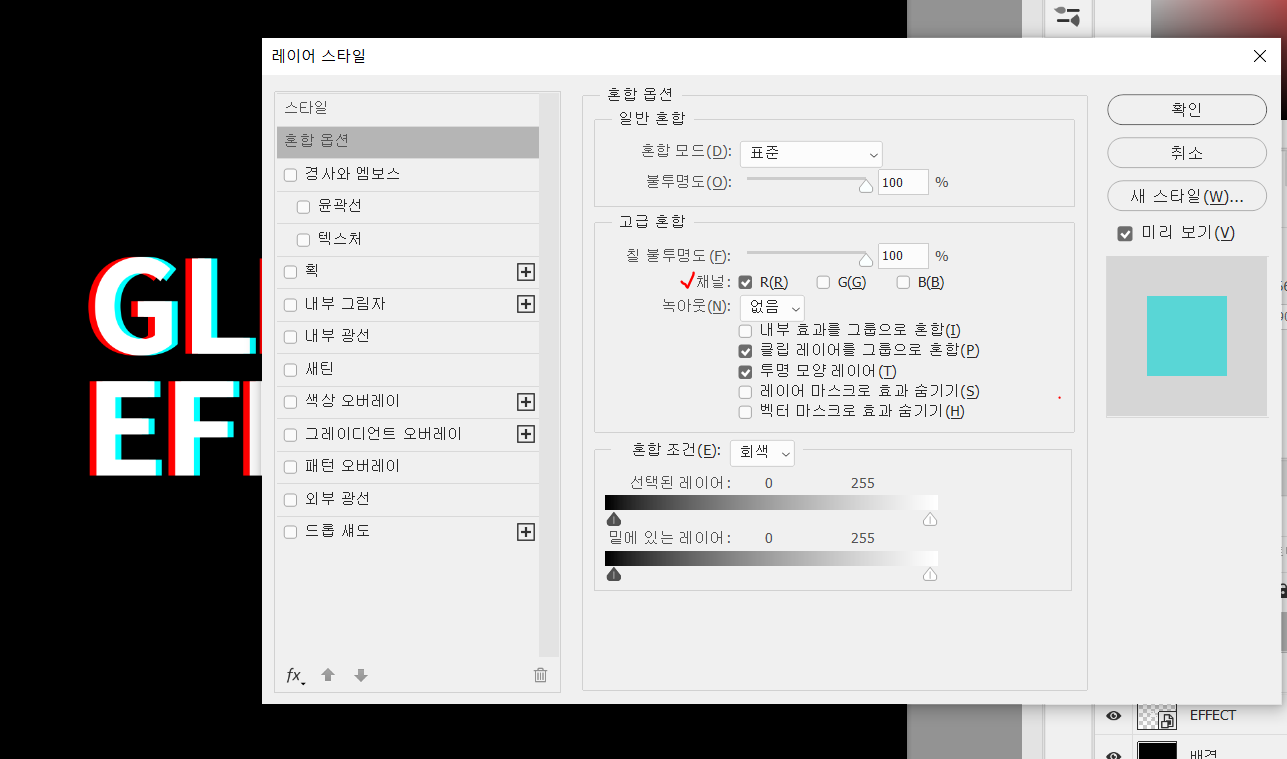
3. 메조틴트를 이용한 글리치 효과 만들기
- 글리치 효과를 주기에 앞서 편의성을 위해 앞서 텍스트 작업이 끝난 레이어를 병합(Ctrl+E)해준다. 필터 효과를 넣어야 하기 때문에 레이어를 2번 복사(Ctrl+J) 해준다.
- [사각형 윤곽 선택도구]를 이용하여 메조틴트를 입힐 범위를 선택해줌 → 그 후 벡터 마스크를 추가

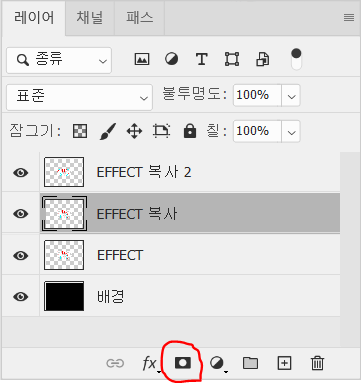
→ [필터-픽셀화-메조틴트]를 선택해주어 메조틴트 효과를 넣어줌 (메조틴트 효과 유형은 짧은 선을 설정해주었다.) → 설정이 완료되었다면 레이어를 살짝 옆으로 이동해주자
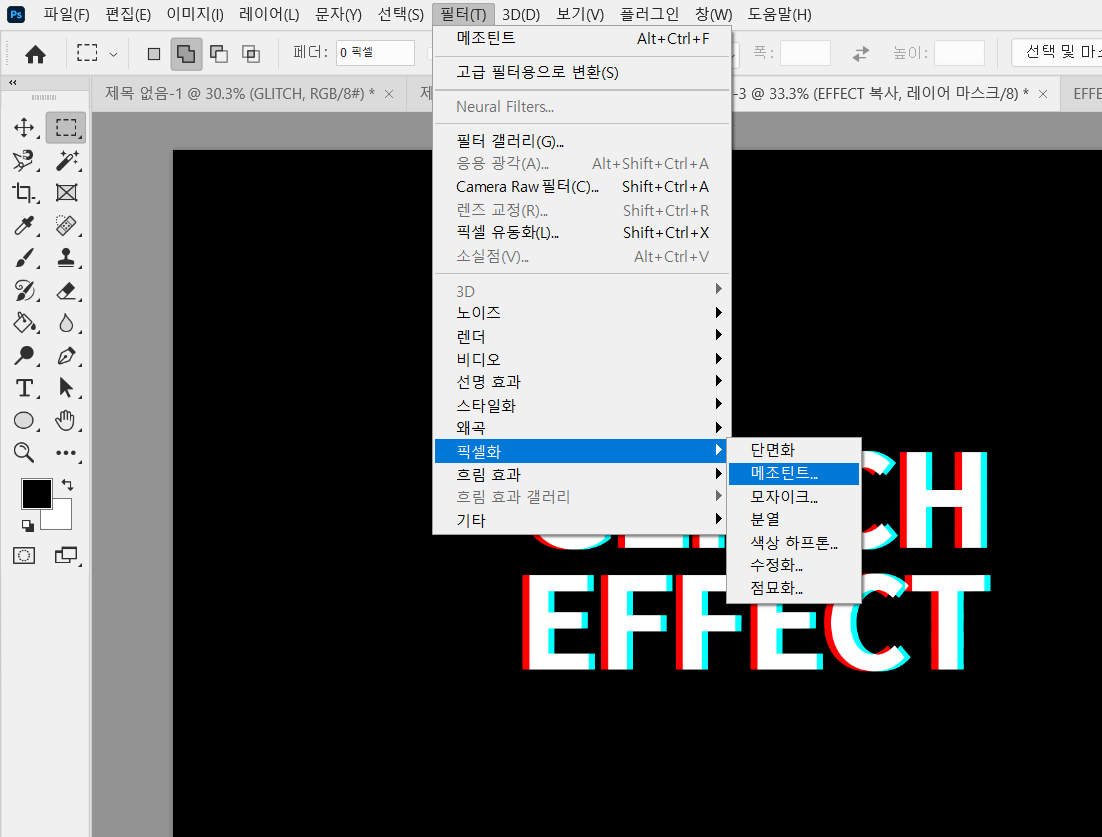
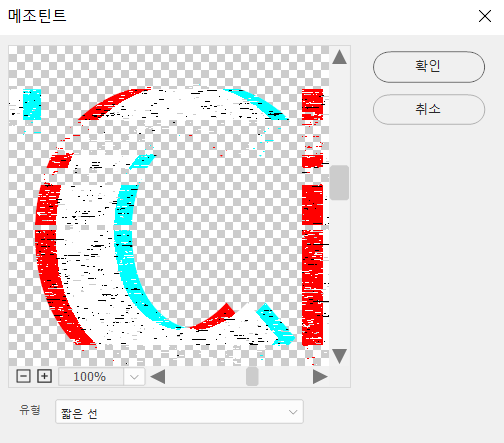
→ 다른 레이어도 동일하게 작업을 해줌 → 작업이 완료되었다면 배치를 잘 해주면 된다.
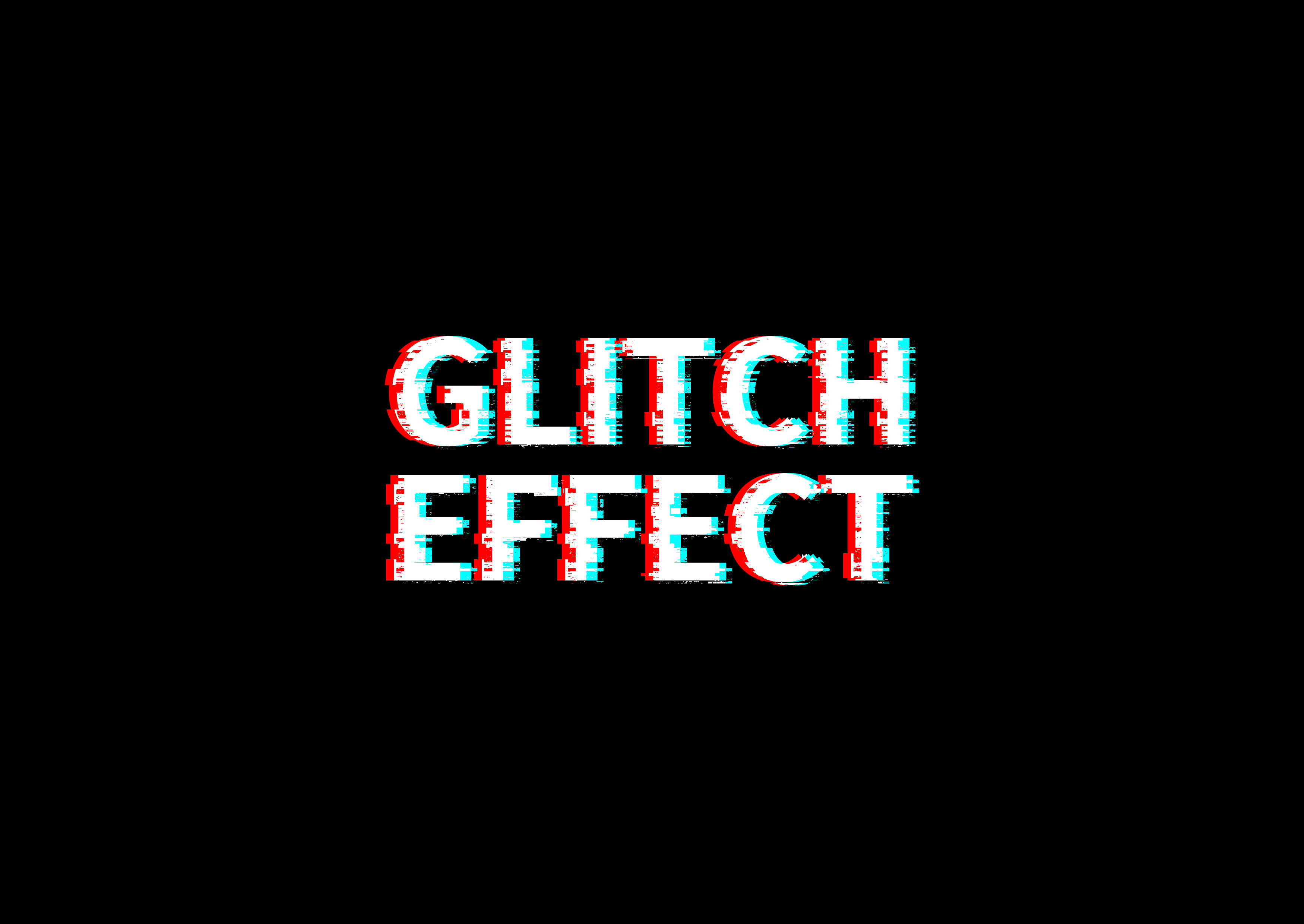

* 글리치 효과를 좀 더 세부적으로 하고 싶다면 사각선택 툴을 이용해 섬세히 선택을 해주면 된다. 그 후 레이어를 이동하며 배치를 신경써서 한다면 훨씬 퀄리티 좋은 효과를 만들어 낼 수 있을 것이다.
'디자인 연습 > 포토샵' 카테고리의 다른 글
| [포토샵] 드롭섀도 활용한 그림자 텍스트 효과 (0) | 2022.12.20 |
|---|---|
| [포토샵] 황금 텍스트 효과 만들기 (GOLD EFFECT) (1) | 2022.12.19 |
| [포토샵] 네온사인 텍스트 효과 넣기 (0) | 2022.12.14 |
| [포토샵] 엠보싱 효과를 이용한 텍스트 만들기 (0) | 2022.12.13 |
| [포토샵] 텍스트 연기 효과 만들기 (브러시와 필터 효과 이용) (1) | 2022.12.12 |



