반응형
그림자 텍스트 효과 넣기
- 작업시간 : 10분
- [레이어-레이어스타일-혼합옵션]에서 드롭섀도 활용
- 기본적인 설정이지만, 꽤나 괜찮은 효과를 넣어 줄 수 있음
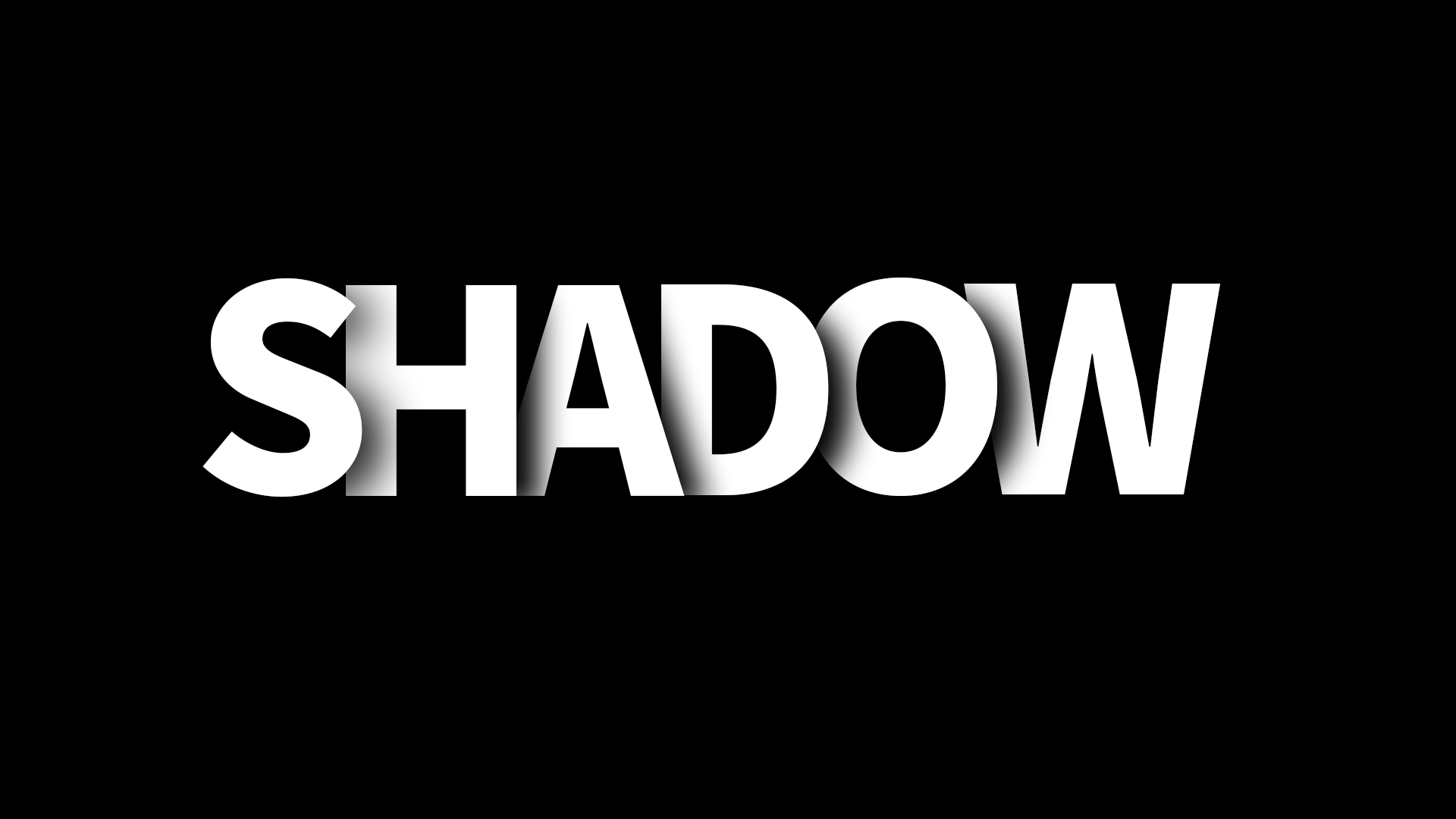
1. 배경 설정 및 텍스트 입력
- 배경은 검은색 배경으로 바꿔 준다. (전경색을 검은색으로 바꾸고 [Alt+Delete]를 눌러줌)
- SHADOW의 글자를 입력해 줄건데, 텍스트별로 효과를 하나씩 입혀야 그림자 효과가 결과물 처럼 나올 수 있으니, 텍스트 레이어를 하나씩 만들며 글자를 입력해야함.
- 'S' 텍스트 레이어 하나만 만들어 레이어 스타일을 설정 한 후, 레이어를 복사한 이후 텍스트를 수정하는 방향으로 진행을 하면 더 빠르게 진행할 수 있으니 우선은 'S'레이어 하나만 만들어 두자.
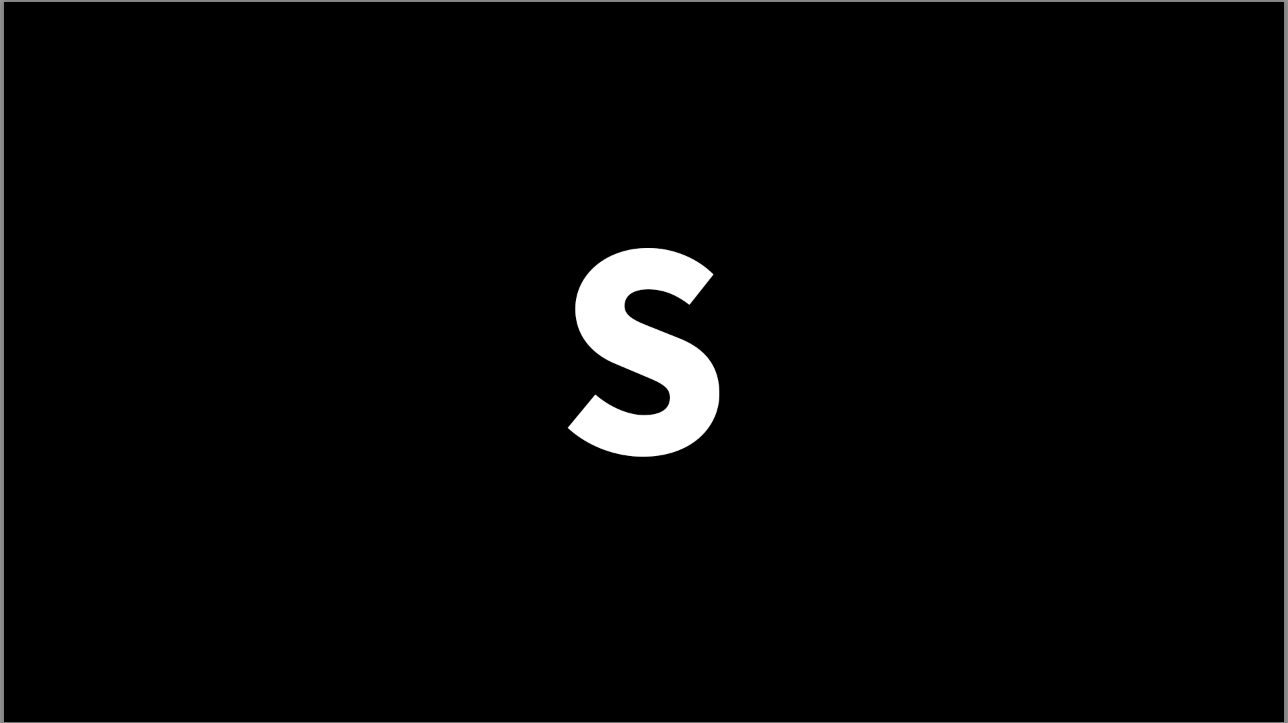
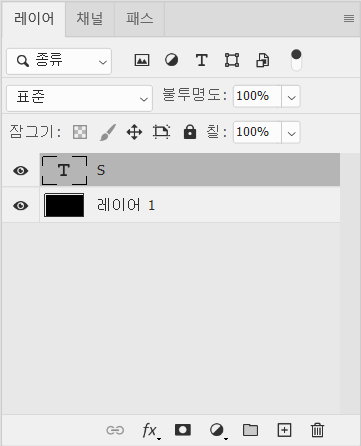
2. 레이어 스타일 변경
- 텍스트 레이어를 더블클릭 해주거나, [레이어-레이어스타일-그림자]를 클릭한다.
- 오른쪽 아래로 그림자가 설정되게끔 아래의 설정을 참고하여 변경해주자.
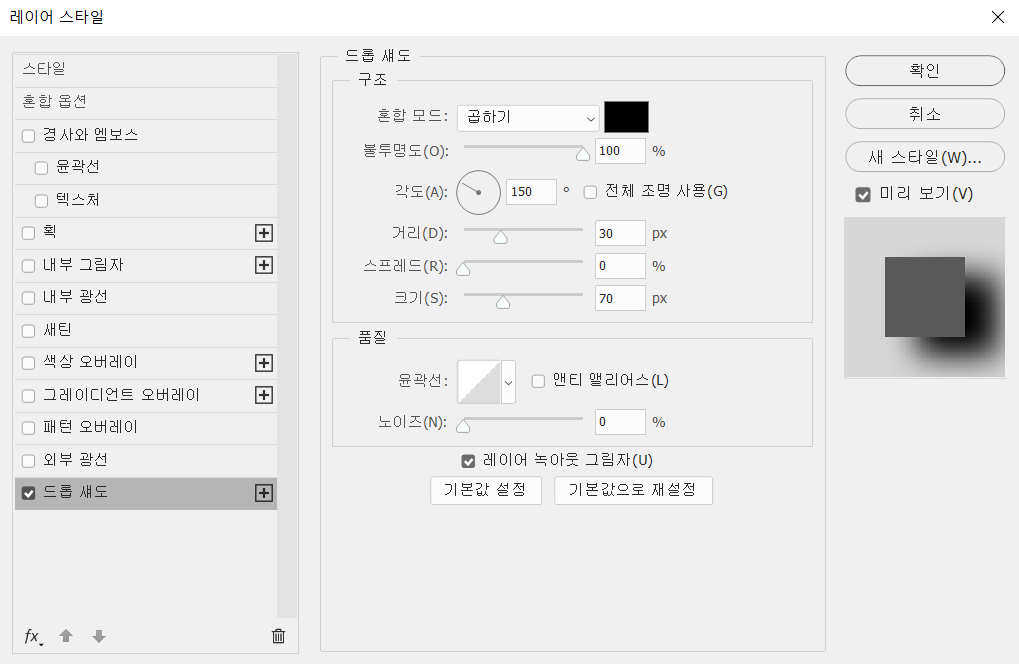
3. 레이어 복사 (완성)
- 'S'레이어를 복사한다. '드래그로 끌어서 +로 가져다놓거나', 'Ctrl+J'로 레이어를 글자 수 만큼 복사를 해준다.
- 글자를 하나씩 바꿔준다.
- 방향키로 배치를 해준다.
* 앞에 배치되는 글자가 가장 위에 배치되게 레이어를 순서대로 배치해준다.
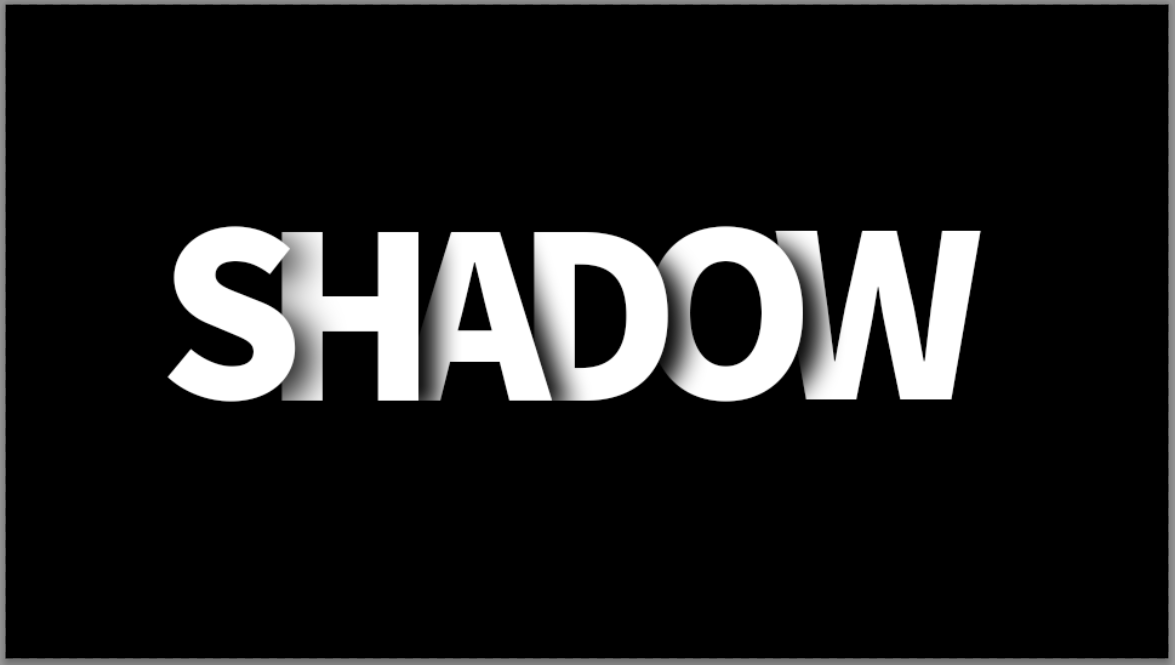
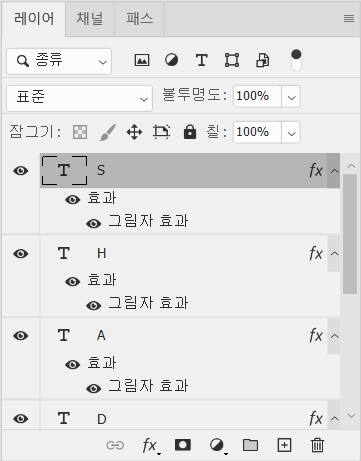
반응형
'디자인 연습 > 포토샵' 카테고리의 다른 글
| [포토샵] 건물 이미지에 텍스트 삽입하기 (0) | 2022.12.22 |
|---|---|
| [포토샵] 왜곡을 이용한 그림자 효과 만들기 (0) | 2022.12.21 |
| [포토샵] 황금 텍스트 효과 만들기 (GOLD EFFECT) (1) | 2022.12.19 |
| [포토샵] 메조틴트 효과를 이용한 글리치 효과 (0) | 2022.12.16 |
| [포토샵] 네온사인 텍스트 효과 넣기 (0) | 2022.12.14 |



