네온사인 텍스트 효과 넣기
- 작업 소요시간 : 10분
- [내부광선], [외부광선]을 활용해 네온사인 효과 연출

1. 배경 이미지 찾기
네온사인의 배경이 될 만한 이미지를 픽사베이를 통해 서칭. (https://pixabay.com/images/id-3592117/)

2. 텍스트와 오브젝트 배치
네온사인의 윤곽이 될 텍스트(OPEN)와 오브젝트를 배치하였다. [수평문자도구]를 활용하여 텍스트 입력하였고, [타원도구]를 이용하여 타원을 만들어 주었다. 네온사인 효과의 폰트는 둥글둥글하거나 톡톡 튀는 폰트가 잘 어울린다.

3. 텍스트에 광선 효과 넣어주기
OPEN(텍스트 레이어)를 선택 후 [레이어 스타일]-[혼합 옵션]을 클릭한다. 혼합 옵션에서 [내부광선], [외부광선], [드롭섀도]를 조절하여 네온사인 효과를 넣을 것이다.
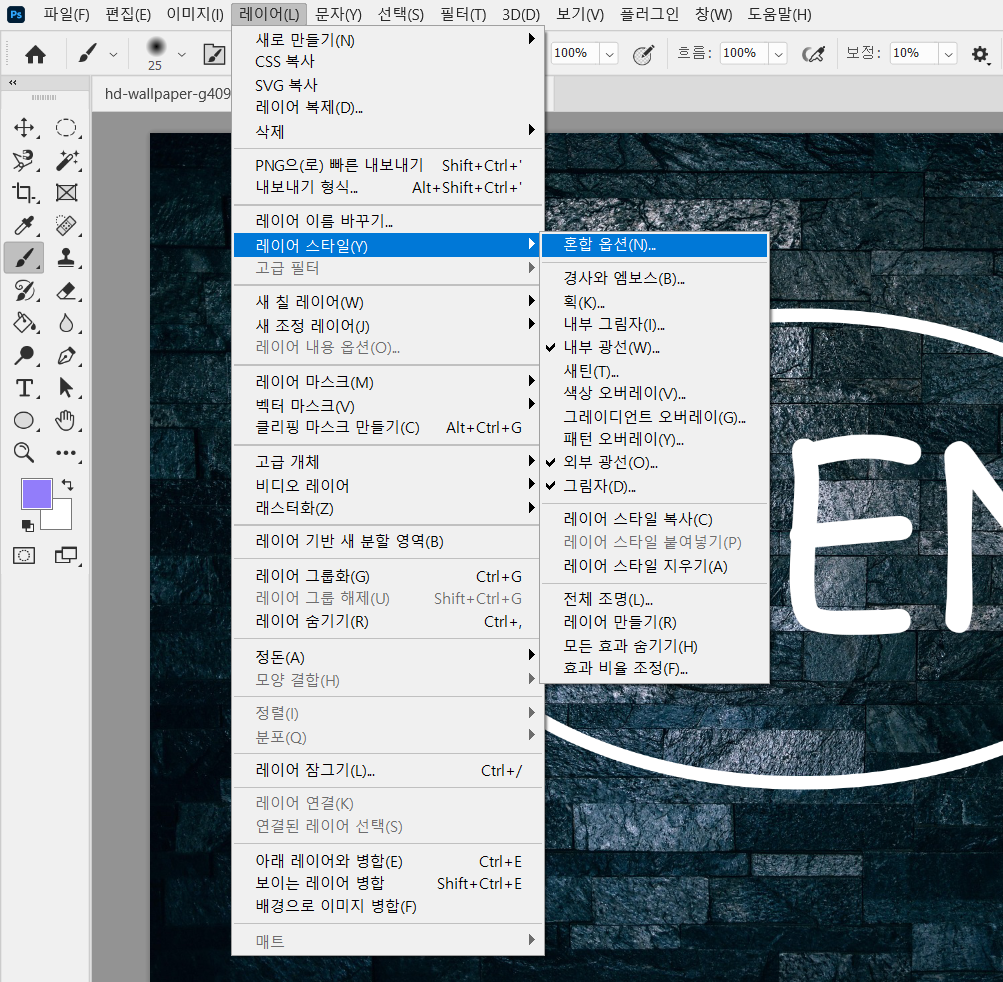
1) 내부광선
내부광선은 텍스트 내부의 광선 효과를 입혀 주는 툴이다. 일반적인 네온사인 효과를 주려면 텍스트의 하얀색 부분이 어느정도 남아있게 설정을 해주는게 좋으며, 이는 [요소]-[크기]에서 조절할 수 있다.
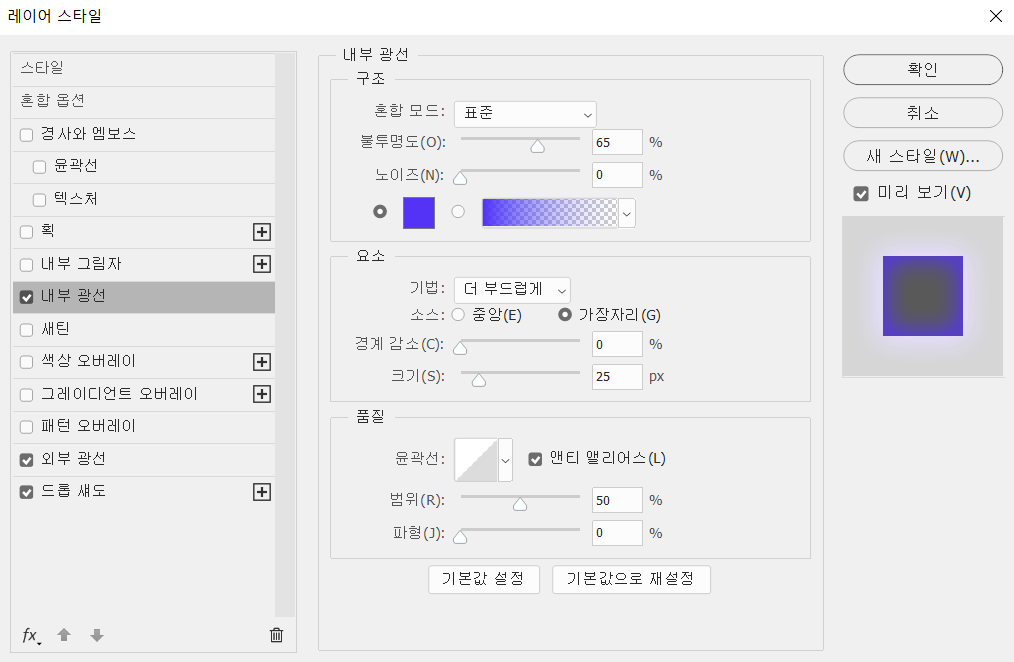

2) 외부광선
외부광선은 텍스트 외부의 광선 효과를 주는 툴이다. 내부광선 효과 만으로 부족한 효과를 채워주며 네온사인의 빛이 주변으로 확산되는 효과를 연출해 준다. [스크린] 효과로 자연스럽게 연출을 하려고 했으며, 원하는 효과에 맞게 [요소] 부분을 조절하여 작업하면 된다.


3) 드롭 섀도
외부광선 만으로는 부족하다고 느낀다면 드롭 섀도(그림자)를 넣어주는 것도 좋은 방법이다. 네온사인의 빛을 더 강렬하게 표현할 수 있기 때문에 드롭 섀도를 함께 조절하는 것 또한 좋은 방법이 될 것이다. 더 디테일하게 작업 하고 싶다면 브러쉬를 이용해 직접 작업해도 무방하다.
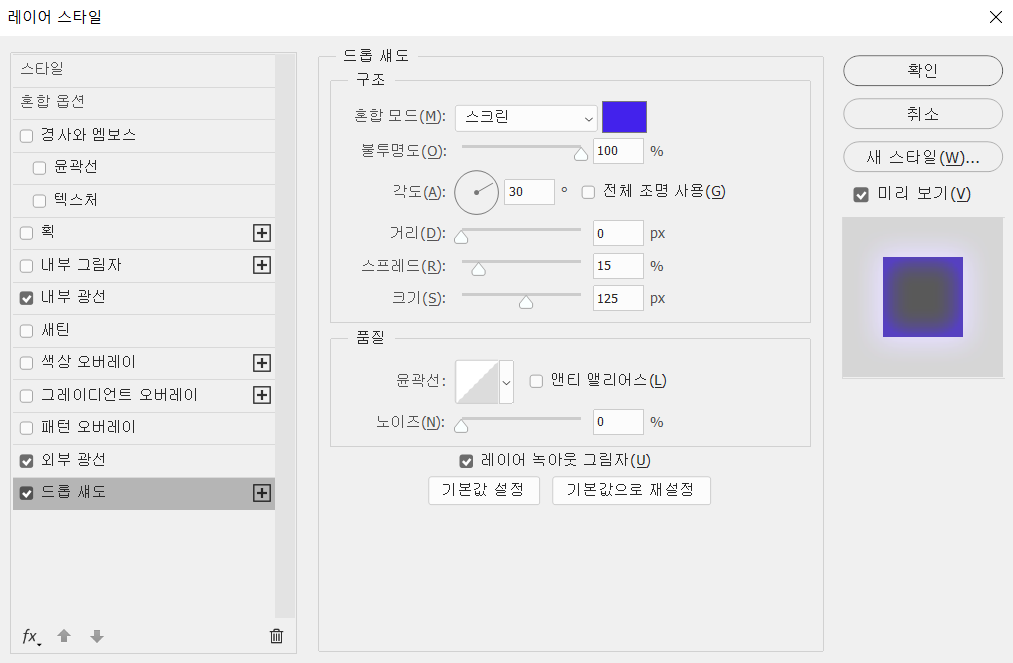

4. 오브젝트에 광선 효과 넣어주기
오브젝트 또한 텍스와 동일하게 설정을 해주었다. 색상만 변경 하고 나머지 설정은 그대로 활용을 하였으며, 레이어 스타일의 효과만 잘 이해하고 있다면 어렵지 않게 완성 할 수 있다.

'디자인 연습 > 포토샵' 카테고리의 다른 글
| [포토샵] 드롭섀도 활용한 그림자 텍스트 효과 (0) | 2022.12.20 |
|---|---|
| [포토샵] 황금 텍스트 효과 만들기 (GOLD EFFECT) (1) | 2022.12.19 |
| [포토샵] 메조틴트 효과를 이용한 글리치 효과 (0) | 2022.12.16 |
| [포토샵] 엠보싱 효과를 이용한 텍스트 만들기 (0) | 2022.12.13 |
| [포토샵] 텍스트 연기 효과 만들기 (브러시와 필터 효과 이용) (1) | 2022.12.12 |



