디자인 연습/포토샵
[포토샵] 텍스트 연기 효과 만들기 (브러시와 필터 효과 이용)
햅클
2022. 12. 12. 23:42
반응형
텍스트 글자로 연기 효과 만들기
- 작업 소요 시간 : 10분
- 브러시와 필터 효과 사용

1. 적합한 이미지 찾기
픽사베이를 통해 찾음 (출처 : https://pixabay.com/images/id-2358388/)

2. 텍스트 입력하기
[수평문자도구] 이용하여 텍스트 작성 → [불투명도 20%] 설정
* 브러쉬를 이용해 대고 그릴 용도이니, 원하는 폰트로 설정 후 적절한 크기로 배치시키면 OK!
불투명도 조절도 대고 그리기 편하게 조절하면 된다.

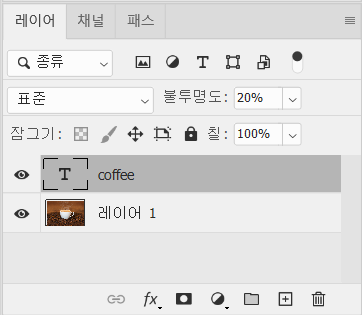
3. 브러시 도구를 이용하여 문자를 그림
[새 레이어 추가] → [브러쉬 도구] 이용
* [브러쉬]는 [부드러운 원]을 사용. 크기는 적당하게 조절하면서 그리는게 포인트!
"25픽셀"로 큼직하게 그린 후 "5픽셀"로 마구마구 그려줬다. 대충대충 그려도 된다.
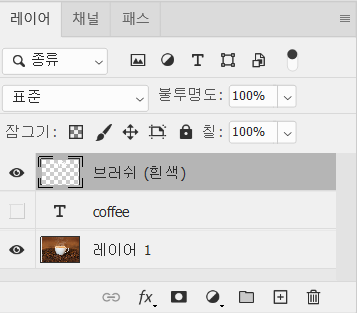
4. 필터 (가우시안 흐림 효과와 최대값 이용)
[필터 - 흐림효과 - 가우시안 흐림효과]와 [필터 - 기타 - 최대값] 이용
* 브러쉬로 텍스트를 그렸던 레이어를 선택 후 필터를 입혀준다.
가우시안 흐림효과를 적용하고, 최대값을 적용해주면 OK. (반경은 적절히 조절)
다 끝났다면 불투명도를 조절해 기존 사진의 연기와 유사하게 맞춰주자.
1) 가우시안 흐림효과 필터 적용
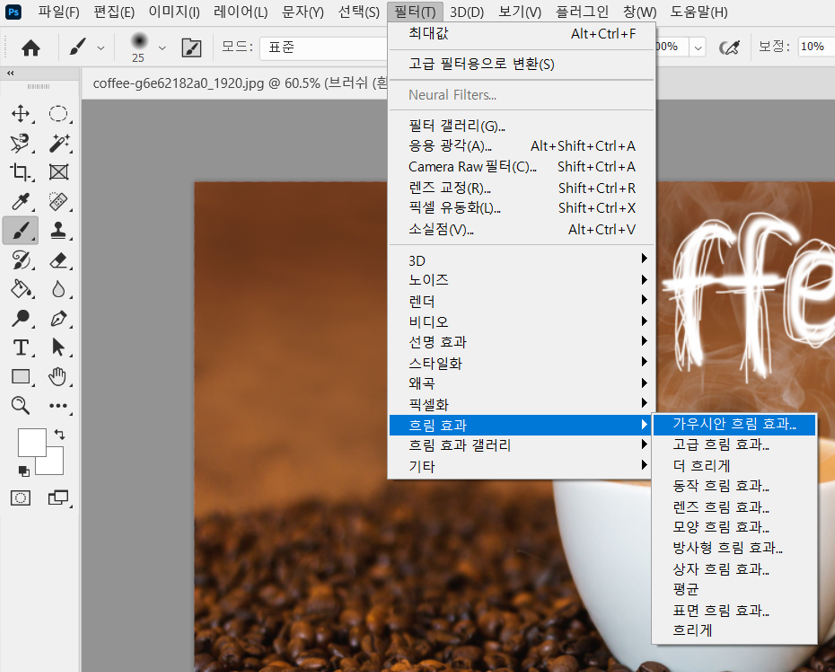
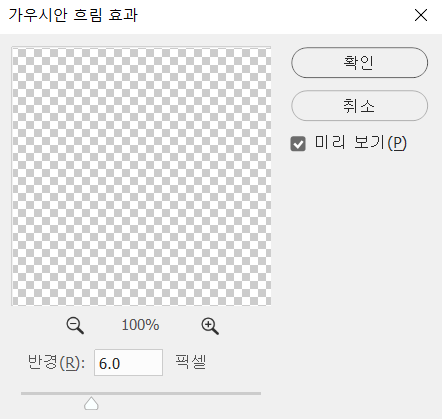

2) 최대값 필터 적용
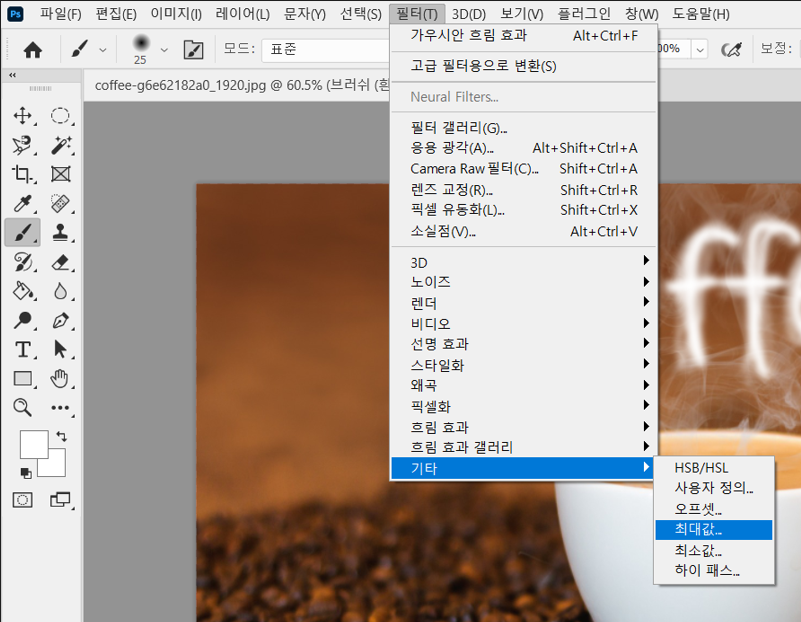
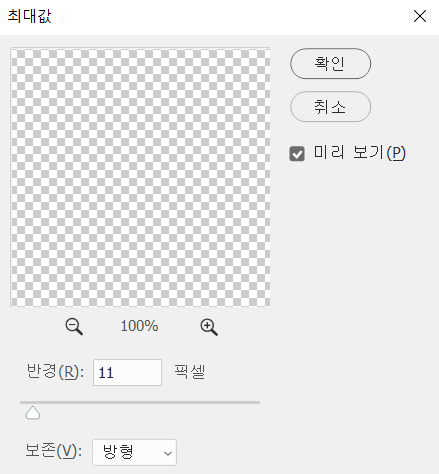

5. 완성
불투명도 조절 및 자르기를 이용해 마지막으로 조정해줌.

반응형